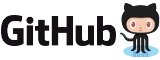Documentation of the AdvanceMAME advmame program.
1 Synopsis
advmame GAME [-default] [-remove] [-cfg FILE] [-log] [-listxml] [-record FILE] [-playback FILE] [-version] [-help]
advmess MACHINE [images...] [-default] [-remove] [-cfg FILE] [-log] [-listxml] [-record FILE] [-playback FILE] [-version] [-help]
2 Description
AdvanceMAME is an unofficial MAME version for GNU/Linux, Mac OS X, DOS and Windows with an advanced video support for helping the use with TVs, Arcade Monitors, Fixed Frequencies Monitors and also with normal PC Monitors.The major features are:
- Automatic creation of `perfect' video modes with the correct size and clock.
- A lot of video boards supported for direct hardware registers programming. (see the card*.txt files)
- Support for 8, 15, 16 and 32 bits video modes.
- Real hardware scanlines.
- Software video image stretching by fractional factors, for example to play vertical games like "Pac-Man" with horizontal Arcade Monitors or TVs.
- Special `scalex', `scalek', `lq', `hq', and `xbr' effects to improve the aspect with modern PC Monitors.
- Special `blit' effects to improve the image quality in stretching.
- Special `rgb' effects to simulate the aspect of a real Arcade Monitor.
- Change of the video mode and other video options at runtime.
- Support of Symmetric Multi-Processing (SMP) with a multiple thread architecture (only for Linux).
- Sound and video recording in WAV, PNG and MNG files.
- Multiple mice support in Linux, DOS, Windows 2000 and Windows XP.
- Automatic exit after some time of inactivity.
- Scripts capabilities to drive external hardware devices like LCDs and lights.
- Textual configuration files.
- Help screen describing the user input keys.
The sections of this document are:
3 Keys
In the game play you can use the following keys:| ESC | Exit. | |
| F1 | Help. | |
| TAB | Main Menu. | |
| F2 | Test/Service Switch. | |
| F3 | Reset the game. | |
| F7 | Load a game state. | |
| SHIFT + F7 | Save a gam state. | |
| F8 | Decrease the frame skip value. | |
| F9 | Increase the frame skip value. | |
| F10 | Speed throttle. | |
| F11 | Display the frame per second. | |
| F12 | Save a snapshot. | |
| P | Pause. | |
| PAD * | Turbo mode until pressed. | |
| PAD / | Cocktail mode (flip the screen vertically). | |
| PAD | - Mark the current time as the startup time of the game. | |
| CTRL + ENTER | Start the sound and video recording. | |
| ENTER | Stop the sound and video recording. | |
| , | Previous video mode. | |
| . | Next video mode. | |
| TILDE | Volume Menu. |
for player 1 you can use the keys:
| 1 | Play. | |
| 5 | Insert coin. | |
| ARROW | Move. | |
| CTRL | First button. | |
| ALT | Second button. | |
| SPACE | Third button. |
for player 2 you can use the keys:
| 2 | Play. | |
| 6 | Insert coin. | |
| R, F, D, G | Move. | |
| A | First button. | |
| S | Second button. | |
| Q | Third button. |
for AdvanceMESS are available also the following keys:
| SCRLOCK | Switch to partial keyboard emulation which lets you use keys like TAB, ALT and CTRL. |
4 Options
This is the list of the available command line options:| GAME/MACHINE |
| The game or machine to emulate. If the specified GAME/MACHINE is unknown, a list of possible `guesses' is printed. |
| -default |
| Add to the configuration file all the missing options with default values. |
| -remove |
| Remove from the configuration file all the options with default values. |
| -cfg FILE |
| Select an alternate configuration file. In Linux and Mac OS X the you can prefix the file name with "./" to load it from the current directory. |
| -log |
| A very detailed log of operations is saved in a `.log' file. Very useful for debugging problems. |
| -listxml |
| Outputs the internal MAME database in XML format. |
| -record FILE |
| Record all the game inputs in the specified file. The file is saved in the directory specified by the `dir_inp' configuration option. |
| -playback FILE |
| Play back the previously recorded game inputs in the specified file. |
| -version |
| Print the version number, the low-level device drivers supported and the configuration directories. |
| -help |
| Print a short command line help. |
On the command line you can also specify all configuration options with the format -OPTION ARGUMENT. For boolean options you don't need to specify the argument but you must use the -OPTION or -noOPTION format. For example:
advmame pacman -device_sound sb -nodisplay_scanlines |
You can use short options if they are unambiguous. You can remove any prefix tag separated with `_' or truncate it. For example `-dev_cartdrige' can be written as `-dev_cart', `-cartdrige', `-cart', ...
In Linux and Mac OS X you can also use `--' before options instead of `-'. In DOS and Windows you can also use `/'.
5 Features
This section contains a brief description of all the features of AdvanceMAME.5.1 Automatic Video Mode Generation
AdvanceMAME has the ability to directly control your video board to get the best possible video modes with always the correct size and aspect ratio.You can control how the video modes are generated with the `display_adjust' option. More details are in the `install.txt' file.
5.2 Video Menu
AdvanceMAME adds a new `Video' menu in MAME to change the video options.You can select the desired video mode, the resize type and the video effects.
The selected option is displayed at the right side of the menu, the effective value used for the option is displayed in `[]'.
5.3 Resize
AdvanceMAME supports many software stretching types of the game image. Generally they are not used, because a video mode of the correct size is automatically generated. But in some conditions it isn't possible, in this case the image is stretched.There are four stretch types: `none', `integer', `mixed', `fractional'. You can control the type of stretching with the `display_resize' option.
The `none' option simply disables any type of stretching. The `integer' option allows only integer stretching in the horizontal and vertical directions. For example 1x2, 2x1, 2x2. The `mixed' option allows integer stretching in the horizontal direction and fractional stretching in the vertical direction. For example 1x1.23, 2x1.18. The `fractional' option allows fractional stretching in any directions. For example 1.08x1.08, 1.34x1.78.
Usually the best choice is the `mixed' option. It's very fast and the image quality doesn't suffer too much.
5.4 Blit Effects
AdvanceMAME supports many special video effects to improve the image quality when it's stretched.There are a lot of video effects: `none', `max', `mean', `filter', `scalex', `scalek', `lq', `hq' and `xbr'. You can select the favorite effect with the `display_resizeeffect' option, or from the runtime menu.
The `none' effect simply duplicates and removes rows and lines when the image is stretched. The `max' effect tries to save the image details checking the luminosity of the pixels in stretching. It ensures to have vertical and horizontal lines always of the same thickness. The `mean' effect tries to save the image details displaying the mean color of the pixels in stretching. The `filter' effect applies a generic blur filter computing the mean color in the horizontal and vertical directions. The best results are when the image is stretched almost by a double factor. When the image is enlarged the filter is applied after stretching; when reduced, it's applied before. The `scalex', `scalek', `lq', `hq' and `xbr' effects add missing pixels trying to match the image patterns.
The `scalex', `scalek', `lq', `hq' and `xbr' effects work only if the image is magnified. To enable it you should also use the `magnify' option.
5.5 RGB Effects
AdvanceMAME supports also some special video effects to simulate the aspect of the game as displayed in an old fashion Arcade Monitor.You can simulate the RGB triads of the screen or the vertical and horizontal scanlines.
5.6 Mode Selection
In the `Video Mode' submenu you can select the favorite video mode.If you choose `auto', the best video mode is chosen automatically.
You can change the active video mode pressing `,' and `.' when in game play.
You can force a specific video mode with the option `display_mode'.
5.7 Per game/resolution/frequency/orientation options
All the options are customizable in the configuration file for the single game or for a subset of games defined by the game resolution, frequency and orientation.5.8 Scripts
AdvanceMAME supports a basic script language capable to control an external hardware through the parallel port or keyboard led signals.More details are in the `script.txt' file.
5.9 Aspect Ratio Control
AdvanceMAME tries always to display the game with the correct aspect ratio.But if you want, you can permit a small aspect error to enlarge the effective game image on the screen. It's very useful to display vertical games on horizontal monitors and vice versa.
More details are in the description of the `display_expand' option.
5.10 Speed Control
AdvanceMAME permits a special speed control of the game play.You can play the game in a faster way, change arbitrarily the frame rate, skip the game startup process at the maximum speed, or skip the game animations pressing a key.
Press `asterisk_pad' to enable the `turbo' mode. Press `minus_pad' to mark the time of the real game start. The next time the game is started, it will execute very fast until this time.
More details are in the description of the `sync_fps', `sync_speed', `sync_turbospeed' and `sync_startuptime' options.
The video and audio synchronization uses an advanced algorithm, which ensure always the best performance.
The program continuously measures the time required to compute a frame and continuously adapt the number of frame to skip and to draw.
If it detects that you have system too slow to play the game at full speed, it automatically disables any frame skipping.
If the underline Operand System allows that, AdvanceMAME release the CPU when it isn't used after computing each frame reducing the CPU occupation.
5.11 Audio Control
The audio volume is automatically adjusted to ensure that all the emulated games have the same volume power.An equalizer and a spectrum analyzer are also available.
More details are in the description of the `sound_normalize' and `sound_equalizer' options.
5.12 Exit Control
If you have a real Arcade Cabinet you can configure AdvanceMAME to automatically exit after some time of inactivity to save your monitor screen.For some supported games you can force the display of an exit menu during the game play to prevent unwanted exit.
More details are in the description of the `misc_safequit', and `input_idleexit' options.
5.13 Input Control
AdvanceMAME supports a very fine control of the mapping of the analog and digital inputs. You can remap any input event using easy to maintain text configuration files.More details are in the description of the `input_map' option.
5.14 Audio and Video Recording
AdvanceMAME can saves the game play in .WAV audio files and .MNG video files.More details are in the description of the `record_*' options.
5.15 User Interface
AdvanceMAME displays the user interface directly on the screen instead on the game image.This means that the interface doesn't have applied the same video effects of the game, it isn't limited on the game area, it isn't recorded on video clips and you can customize the font.
Also, True Type fonts with alpha blending are supported.
More details are in the description of the `ui_*' options.
5.16 Input Help
AdvanceMAME is able to display a help image containing the input mapping of the emulated game. Any input element has a different depending on the assigned player and if it's pressed or not.The default image is a standard keyboard, with the used keys highlighted. If you have an Arcade cabinet you can create your personalized control image and select each region to highlight.
Press `f1' on the game play to display it.
More details are in the description of the `ui_help*' options.
5.17 Input Text Configuration File
All the user customizations are stored in a single textual configuration file and not in a lot of .cfg file like other MAME ports.This allows to view, edit and copy any customization manually. They are also more compact because only the difference from the default is saved.
They are independent of the internal MAME structure, so, when it changes, you don't lose the customizations.
More details are in the description of the `input_setting', `input_dipswitch', `input_configswitch' options.
5.18 Cocktail
For cocktail arcade cabinets you can manually flip vertically the screen for games without cocktail support.Press `slash_pad' to flip the screen.
5.19 Dipswitches Control
You can customize with specialized options the game difficulty and the game freeplay. These options are smart enough to solve common ambiguities and errors in the game dipswitches definitions.More details are in the description of the `misc_difficulty', `misc_freeplay' and 'misc_cocktail' options.
5.20 LCD Panel
AdvanceMAME is able to talk to an `lcdproc' server located anywhere in internet to display arbitrary information on a real or simulated LCD panel.6 Use Cases
This section describes some useful cases for AdvanceMAME on different video hardware.6.1 With a LCD Monitor
On a LCD Monitor, AdvanceMAME is able to use the hardware acceleration of your video board to stretch the game image to fit the exact resolution of your LCD monitor. With an HighDefinition monitor (1920x1080/1200), this stretching is not noticeable and you get an image with quality comparable with a CRT Multi-Sync monitor. You can also use a bunch of video effects to remove the annoying pixelation or to emulate old stylish CRT aspect.6.2 With a CRT Multi-Sync Monitor
On a PC Multi-Sync monitor you can get any resolution at any Vertical Frequency. In this case AdvanceMAME always generates a `perfect' video mode with the correct size and clock. It doesn't require any type of stretching. For example for the game "Bomb Jack" a video mode of 400x256 at 60 Hz (perfect size and perfect frequency) is used.6.3 With a CRT VGA Monitor/Fixed Frequency Monitor/Arcade Monitor
On Fixed Frequency monitors you are physically limited on the choice of Horizontal Frequency in the video mode. In this case AdvanceMAME takes care of your monitor's limitations and in the most cases it's able to use a video mode with the correct size but not with the correct frequency due to the monitor's limitations. For example for the game "Pac-Man" and a VGA monitor (31.5 kHz) a video mode of 400x288 at 100 Hz (perfect size) is used.6.4 With a NTSC or PAL TV
On a TV you are physically limited to use both fixed Horizontal and Vertical Frequencies. This results on a prefixed number of rows for the video mode. For example for a NTSC TV you can get 240 rows (480 if interlaced) and for a PAL TV 288 rows (576 if interlaced). In this case AdvanceMAME uses a video mode with the prefixed number of rows but with the correct number of columns. So, ONLY a vertical image stretching is required. For example for the game "Pac-Man" on a NTSC TV a video mode of 400x240 (perfect horizontal size) is used. For stretching some special algorithms are used to minimize the lose of details.6.5 With a Multi-format NTSC and PAL TV
If your TV supports both formats, AdvanceMAME automatically chooses the format that better fits the game requirements. For example for the game "Mr. Do!" a video mode of 336x240 NTSC (perfect size) is used. For the game "Pac-Man" a video mode of 400x288 PAL (perfect size) is used.7 Other Ports
This section compares the AdvanceMAME video support with the other MAME ports.7.1 Windows MAME
The official Windows MAME is forced by Windows drivers to select a video mode from a prefixed list of mode sizes and clocks. If the emulated game requires a not standard mode size the emulator must stretch the game image to fit the screen (losing in quality). If the emulated games requires a not standard clock the emulator must play the game without synchronizing with the video vertical retrace (generating the tearing disturb on scrolling game) or display frames for different time (generating a not constant scrolling).Depending on the type of your video drivers you can sometimes edit the prefixed list of video modes.
The TV support depends on the video drivers of your board and it's generally limited at the interlaced mode 640x480. Arcade monitors are used as NTSC TVs.
Generally this port is limited by Windows to get the best from your monitor.
7.2 SDL MAME
The official SDL MAME, is similar at AdvanceMAME when using the sdl video driver, which is the default when run in a modern Desktop environment.AdvanceMAME has the benefit to allow to use more video effects, able to improve the image quality.
This also helps when using Arcade Monitors with specific modelines, because AdvanceMAME is able to streatch the image using special effects like 'max' that avoids to lose pixels.
7.3 DOS MAME
The official DOS MAME is limited to use only the standard VESA resolutions. Generally they are only 320x200, 320x240, 400x300, 512x384, 640x480, ...The Arcade/TV support is limited at the mode 640x480 for the ATI boards.
8 Configuration
In DOS and Windows the configuration options are read from the files `advmame.rc' and `advmess.rc' in the current directory.In Linux and Mac OS X the configuration options are read from the files `advmame.rc' and `advmess.rc' in the $host, $data and the $home directory. The $host directory is `$SYSCONFDIR', where $SYSCONFDIR is the `sysconfdir' directory configured with the `configure' script. The default is `/usr/local/etc'. The $data directory is `$DATADIR/advance', where $DATADIR is the `datadir' directory configured with the `configure' script. The default is `/usr/local/share'. The $home directory is `$ADVANCE', where $ADVANCE is the value of the ADVANCE environment variable when the program is run. If the ADVANCE environment variable is missing the $home directory is `$HOME/.advance' where $HOME is the value of the HOME environment variable. If both the ADVANCE and HOME environment variables are missing the $data directory became also the $home directory.
The priority of the options is in the order: $host, $home and $data.
The $home directory is also used to write all the information by the program. The files in the $host and $data directory are only read.
You can include an additional configuration files with the `include' option. In DOS and Windows the files are searched in the current directory. In Linux and Mac OS X the files are searched in the $home directory if they are expressed as a relative path. You can force the search in the current directory prefixing the file with `./'. To include more than one file you must divide the names with `;' in DOS and Windows, and with `:' in Linux and Mac OS X.
You can force the creation of a default configuration file with the command line option `-default'.
In the configuration file the options are specified in this format:
[SECTION/]OPTION VALUE |
If the SECTION is omitted the `' (empty) section is assumed.
You can split long options in a multi-line format ending the line with the char `\':
[SECTION/]OPTION FIRST_LINE \ SECOND_LINE \ ... \ LAST_LINE |
When you run a game every option is read in different sections in the following order:
| `SYSTEM[SOFTWARE]' | The short system name and the loaded software on the command line, like `ti99_4a[ti-inva]', `a7800[digdug]' and `nes[commando]'. | |
| `GAME' | The short game (or system) name, like `pacman', `ti99_4a' and `nes'. | |
| `PARENT' | If present, the parent name of the game, like `puckman'. | |
| `BIOS' | If present, the bios name of the game, like `neogeo'. | |
| `RESOLUTIONxCLOCK' | The resolution and the clock of the game, like `244x288x60' for raster games or `vector' for vector games. If the vertical clock is a real value, it's rounded downwards to the nearest integer. | |
| `RESOLUTION' | The resolution of the game, like `244x288' for raster games or `vector' for vector games. | |
| `ORIENTATION' | The game orientation. One of `vertical', `horizontal'. | |
| `CONTROLLER' | The game input device. One of `joy4way', `joy8way', `doublejoy4way', `doublejoy8way', `paddle', `dial', `trackball', `stick', `lightgun', `mouse'. | |
| `Nplayers' | Number of players in the game. One of `1players', `2players', `3players', ... | |
| `Nbuttons' | Number of buttons for each player One of `1buttons', `2buttons', `3buttons', up to `10buttons'. | |
| `' | The default empty section. |
For example for the game `pacman' the following sections are read: `pacman', `puckman', `224x288x60', `224x288', `vertical', `joy4way', `2players' and `1buttons'.
You can override any global options inserting new options in any of the sections of the game.
For example:
display_scanlines no pacman/display_scanlines yes 244x288x60/display_scanlines yes vertical/display_ror yes horizontal/display_ror no |
8.1 Software Configuration Options
This section describes the options used to customize the software loaded by system emulated.8.1.1 dev_*
Loads a specific device for the AdvanceMESS emulator. These options are mainly used on the command line to specify the machine software to load. The file specified is searched in the directory list specified in the `dir_image' option.
dev_COMMAND FILE
Commands:
| cartridge | Load a cartridge. | |
| floppydisk | Load a floppydisk. | |
| harddisk | Load an harddisk. | |
| cylinder | Load a cylinder. | |
| cassette | Load a cassette. | |
| punchcard | Load a punchcard. | |
| punchtape | Load a punchtape. | |
| printer | Load a printer. | |
| serial | Load a serial. | |
| parallel | Load a parallel. | |
| snapshot | Load a snapshot. | |
| quickload | Load a quickload. |
Examples:
advmess ti99_4a -dev_cartridge attackg.bin advmess ti99_4a -cart alpinerc.bin -cart alpinerg.bin |
8.2 Autosave Configuration Options
8.2.1 config
Selects if and when the configuration modified by the user at runtime should be saved.
config save_at_exit | restore_at_exit
Options:
| save_at_exit | Save any changes before exiting (default). | |
| restore_at_exit | Don't save the changes. At the next run, restore the previous configuration. |
You can manually save the configuration at runtime from the main menu.
8.3 Directory Configuration Options
This section describes the options used to customize the directories used by the program.8.3.1 dir_*
Specify all the support directories. In DOS and Windows use the `;' char as directory separator. In Linux and Mac OS X use the `:' char.
dir_* DIR[;DIR]... (DOS, Windows) dir_* DIR[:DIR]... (Linux, Mac OS X)
Options:
| dir_rom | Multi directory specification for the AdvanceMAME `rom' files and AdvanceMESS `bios' files. | |
| dir_image | Multi directory specification for the chd/disk/cartdrige/... image files. | |
| dir_diff | Multi directory specification for the disk image differential files. | |
| dir_sample | Multi directory specification for the zipped `sample' files. Only the zipped format is supported. | |
| dir_artwork | Multi directory specification for the zipped `artwork' files. Only the zipped format is supported. | |
| dir_nvram | Single directory for `nvram' files. | |
| dir_memcard | Single directory for `memcard' files. | |
| dir_hi | Single directory for `hi' files. | |
| dir_inp | Single directory for `inp' files. | |
| dir_sta | Single directory for `sta' files. | |
| dir_snap | Single directory for the `snapshot' files. |
Defaults for DOS and Windows:
| dir_rom | rom | |
| dir_image | image | |
| dir_diff | diff | |
| dir_sample | sample | |
| dir_artwork | artwork | |
| dir_nvram | nvram | |
| dir_memcard | memcard | |
| dir_hi | hi | |
| dir_inp | inp | |
| dir_sta | sta | |
| dir_snap | snap |
Defaults for Linux and Mac OS X:
| dir_rom | $home/rom:$data/rom | |
| dir_image | $home/image:$data/image | |
| dir_diff | $home/image:$data/diff | |
| dir_sample | $home/sample:$data/sample | |
| dir_artwork | $home/artwork:$data/artwork | |
| dir_nvram | $home/nvram | |
| dir_memcard | $home/memcard | |
| dir_hi | $home/hi | |
| dir_inp | $home/inp | |
| dir_sta | $home/sta | |
| dir_snap | $home/snap |
If a not absolute dir is specified, in Linux and Mac OS X it's expanded as "$home/DIR:$data/DIR". In DOS and Windows it's maintained relative.
For the `dir_rom' and `dir_image' the following file combinations are tried:
- DIR/GAME/ROM.EXT
- DIR/GAME.zip/ROM.EXT
- DIR/GAME/ROM.zip/ROM
Where DIR is substituted with the directories specified, GAME is the name of the game or machine emulated, ROM is the rom name and EXT is the rom extension.
For the files searched in the `dir_image' option you can also specify a different zip name prefixing the rom name with the zip name without extension and the `=' char. For example to run the `ti99_4a' emulator and load the cartdriges `alpinerc.bin' and `alpinerg.bin' both contained in the zip file `alpiner.zip' you can use this syntax:
advmess ti99_4a -cart alpiner=alpinerc.bin -cart alpiner=alpinerg.bin |
This feature is used automatically by AdvanceMENU to correctly run AdvanceMESS software in zip files.
8.4 Display Configuration Options
This section describes the options used to customize the display.8.4.1 device_video_*
These options are used to customize the video drivers.All the `device_video_*' options described in the `advdev.txt' file can be used.
If you use a `System' video driver, you don't need to set these options. They are mostly ignored.
With a `Generate' video drivers these options are used to select and create the correct video mode. They are mandatory. You can use the `advcfg' utility to set them interactively.
8.4.2 display_mode
Selects a specific modeline by its name.
display_mode auto | MODELINE_NAME
Options:
| MODELINE_NAME | Specific modeline, as named with the `advv' utility. | |
| auto | Automatically chooses the best modeline available (default). |
8.4.3 display_adjust
Controls how are generate the video modes. Correct use of this option removes the need of any software stretching improving a lot the game image.For an introduction on how the program operates on video mode, you can see the `install.txt' file.
display_adjust none | x | clock | xclock | generate_exact | generate_y | generate_clock | generate_clocky | generate_yclock
Options:
| none | No automatic video mode creation. Use only the available modelines (default). | |
| x | Adjusts the available modeline horizontal resolution to match the game image's size. The stretched modeline keeps all the clock attributes of the original modeline. Also all other modeline attributes, like doublescan and interlace, are maintained. | |
| clock | Adjusts the available modeline's vertical clock to match the game's frame rate. | |
| xclock | Adjusts the available modeline's horizontal resolution and the vertical clock. | |
| generate_exact | Creates automatically some new modelines using the format specified on the `device_video_format' option. The generated modelines will be named `generate-*'. Check the `advdef.txt' file for the description of the `device_video_format' option or simply use the `advcfg' utility to set it up correctly. If the `device_video_format' option isn't specified a default value for your monitor clock limits is guessed. | |
| generate_y | Like generate_exact, and it allows generating modes with a wrong vertical size if a perfect mode is not possible. | |
| generate_clock | Like generate_exact, and it allows generating modes with a vertical clock different than the game original clock if a perfect mode is not possible. | |
| generate_yclock | Like generate_exact, and it allows generating modes with a wrong vertical clock and/or size if a perfect mode is not possible. Modes with a correct size are favorite over mode than a correct clock. | |
| generate_clocky | Like generate_exact, and it allows generating modes with a wrong vertical clock and/or size if a perfect mode is not possible. Modes with a correct clock are favorite over mode with a correct size. |
The `generate' options are able to create at runtime all the required modelines. You don't need to create a list of modelines manually.
The not `generate' options use only the modelines defined with the `device_video_modeline' option in the configuration file. You can add them manually or using the `advv' utility. Check the `advdev.txt' file for more details on the `device_video_modeline' option.
Of all the `generate' options, the `generate_yclock' is the suggested and the most powerful. The `advcfg' utility always sets the `generate_yclock' option in your configuration file.
Of all the not `generate' options, the `xclock' is the suggested and the most powerful.
If you can't get good result with the `generate' options you should create a list of modelines and try with the `xclock' value. You don't need to duplicate the same modeline with different horizontal resolutions and/or the clocks, because the `xclock' value allows the program to adjust them. Instead, you should create a wide set of different vertical resolutions on which the video mode can be chosen. A good choice is to create all the resolutions with a step of 16 rows.
8.4.4 display_color
Controls the color format of the video mode.
display_color auto | palette8 | bgr8 | bgr15 | bgr16 | bgr32 | yuy2
Options:
| auto | Automatically choose the best option (default). | |
| palette8 | Palettized 8 bits mode. | |
| bgr8 | RGB 8 bits mode. | |
| bgr15 | RGB 15 bits mode. | |
| bgr16 | RGB 16 bits mode. | |
| bgr32 | RGB 32 bits mode. | |
| yuy2 | YUV mode in the YUY2 format. |
Note that the 24 bit color mode isn't supported.
The modes are called bgr because in the video memory the order of the color channel is: Blue, Green, Red.
8.4.5 display_resize
Suggests the favorite image stretching when a video mode with the correct size isn't available. This option doesn't have any effect for vector games, they are always stretched to fit the whole screen.
display_resize none | integer | mixed | fractional
Options:
| none | Original size. | |
| integer | Integer stretch, i.e. x2, x3, x4,... | |
| mixed | Integer horizontal stretch and fractional vertical stretch. | |
| fractional | Fractional stretch (default). |
The `fractional' option involves a slowdown, so use the `mixed' option if you have a really slow machine.
Examples:
display_resize mixed |
8.4.6 display_magnify
Suggests the use of a double or bigger resolution video mode. It is mainly used to enable the `scalex', `scalek', `lq', `hq' and `xbr' effects. This option doesn't have any effect for vector games.
display_magnify auto | 1 | 2 | 3 | 4
Options:
| auto | Double, triplicate or quadruplicate the size until targetting the defined display_magnifysize horizontal size (default). | |
| 1 | Normal size. | |
| 2 | Double size. | |
| 3 | Triple size. | |
| 4 | Quadruple size. |
8.4.7 display_magnifysize
Defines the target area to reach with the auto config of display_magnify. The specified value is the edge of the square area to target. For example, with 512 the game area is expanded up to reach the size of 512*512 pixels.
display_magnifysize SIZE
Options:
| SIZE | Square root of the area to target. Default 600. The default of 600 typicall uses a magnify factor of 2. |
8.4.8 display_scanlines
Suggests the use of hardware scanlines when choosing the video mode.
display_scanlines yes | no
Options:
| yes | Try to select a singlescan video mode. | |
| no | Try to select a doublescan video mode (default). |
8.4.9 display_buffer
Activates the video image buffering.
display_buffer yes | no
Options:
| no | Doesn't use any buffering (default). | |
| yes | Use the best buffering available. |
8.4.10 display_vsync
Synchronizes the video display with the video beam instead of using the CPU timer. This option can be used only if the selected video mode has an appropriate refresh rate. To ensure this you can use the option `display_adjust' to allow a clock correction of the video mode.
display_vsync yes | no
Options:
| no | Use the timer. | |
| yes | Use the video refresh rate (default). |
You can enable or disable it also on the runtime Video menu.
8.4.11 display_restore
Selects whether or not to reset to default text mode at the emulator exit.
display_restore yes | no
Options:
| yes | Resets to text mode (default). | |
| no | Doesn't change the video mode. |
8.4.12 display_frameskip
Skips frames to speed up the emulation.
display_frameskip auto | FACTOR
Options:
| auto | Auto frame skip (default). | |
| FACTOR | Float factor for the fraction of frames to display. From 0 to 1. To completely disable the frame skipping use the value 1. |
Use `f11' to display the speed your computer is actually reaching. If it is below 100%, increase the frame skip value. You can press `f8/f9' to change frame skip while running the game. When set to auto (default), the frame skip setting is dynamically adjusted during runtime to display the maximum possible frames without dropping below the 100% speed. Pressing `f10' you can enable and disable the throttle synchronization.
Examples:
display_frameskip 0.5 |
8.5 Display Aspect Configuration Options
This section describes the options used to customize the display aspect.8.5.1 display_expand
Enlarges the screen area used by the vertical games on horizontal monitors (and horizontal games in vertical monitors).
display_expand FACTOR
Options:
| FACTOR | Expansion float factor from 1.0 to 2.0 (default 1.25). |
Examples:
display_expand 1.1 |
8.5.2 display_aspect
Selects the aspect of the monitor used.
display_aspect auto | X/Y
Options:
| auto | Auto detection (default). | |
| X/Y | Integer number starting from 1. |
For 16/9 TV you can use the 16 and 9 values. For truly vertical monitors (not horizontal monitors rotated) you can simply swap the values, for example 3 and 4 instead of 4 and 3.
Examples:
display_aspect 16/9 |
8.5.3 display_ror/rol/flipx/flipy
Flips and rotates the game image.
display_ror yes | no display_rol yes | no display_flipx yes | no display_flipy yes | no
Examples:
| To rotate left vertical games: |
vertical/display_rol yes |
8.5.4 display_skiplines/skipcolumns
Selects the centering of the visible area.
display_skiplines auto | SKIPLINES display_skipcolumns auto | SKIPCOLUMNS
Options:
| auto | Auto center (default). | |
| SKIPLINES | Lines to skip. | |
| SKIPCOLUMNS | Columns to skip. |
8.6 Display Effect Configuration Options
This section describes the options used to customize the display effects.8.6.1 display_resizeeffect
When a video mode is smaller or bigger than the original arcade screen, the `resizeeffect' option controls the type of the transformation applied.
display_resizeeffect auto | none | max | mean | filter | scalex | scalek | lq | hq | xbr
Options:
| auto | Selects automatically the best effect (default). This selection is list based, and may be incomplete. If the scale factor is 2, 3 o 4 the `xbr' effect is selected. The effect is automatically downgraded to `scalek' or `scalex' if the emulation is too slow. On the other cases the `mean' or `max' effect is selected. | |
| none | Simply removes or duplicates lines as required. | |
| max | In reduction merges consecutive columns and rows using the lightest pixels versus the darkest. In expansion duplicate columns and rows using the darkest pixels versus the lightest. Supported in both rgb and palette video modes. It works best for the games with black background or without scrolling. Like "Pac-Man". This effect ensures to have always rows and columns of the same thickness. | |
| mean | In reduction it merges columns and rows using the mean color of the pixels. In expansion it adds columns and rows that are the mean of previous and next lines. Supported only in rgb video modes. It works best for the games with animated or scrolling background. Like "1941". | |
| filter | It removes or duplicates columns and rows with a low pass filter in the x and the y directions. It's a simple FIR filter with two points of equal value. Supported only in rgb video modes. | |
| scalex | It adds the missing pixels matching the original bitmap pattern. It uses a 3x3 mapping analysis with 4 comparisons. It doesn't interpolate pixels and it compares colors for equality. If works only for expansion factor of 2, 3 and 4. | |
| scalek | It adds the missing pixels matching the original bitmap pattern. It uses a 3x3 mapping analysis with 4 comparisons. It interpolates pixels and it compares colors for equality. If works only for expansion factor of 2, 3 and 4. | |
| lq | It adds the missing pixels matching the original bitmap pattern. It uses a 3x3 mapping analysis with 8 comparisons. It interpolates pixels and it compares colors for equality. It works only for expansion factor of 2, 3 and 4. | |
| hq | It adds the missing pixels matching the original bitmap pattern. It uses a 3x3 mapping analysis with 8 comparisons. It interpolates pixels and it compares colors for distance. It works only for expansion factor of 2, 3 and 4. | |
| xbr | It adds the missing pixels matching the original bitmap pattern. It uses a 5x5 mapping analysis with a gradient estimation. It interpolates pixels and it compares colors for distance. It works only for expansion factor of 2, 3 and 4. |
8.6.2 display_rgbeffect
Selects a special effect to simulate the aspect of an Arcade Monitor with a PC monitor. The resulting image is better when you use a big video mode. These effects require a RGB video mode, they don't work with palettized or YUV modes.
display_rgbeffect none | triad3dot | triad6dot | triad16dot | triadstrong3dot | triadstrong6dot | triadstrong16dot | scan2vert | scan3vert | scan2horz | scan3horz.
Options:
| none | No effect (default). | |
| triad3dot | RGB triad of 3 pixels. | |
| triad6dot | RGB triad of 6 pixels. | |
| triad16dot | RGB triad of 16 pixels. | |
| triadstrong3dot | RGB strong triad of 3 pixels. | |
| triadstrong6dot | RGB strong triad of 6 pixels. | |
| triadstrong16dot | RGB strong triad of 16 pixels. | |
| scan2vert | Scanline of 2 vertical lines. | |
| scan3vert | Scanline of 3 vertical lines. | |
| scan2horz | Scanline of 2 horizontal lines. | |
| scan3horz | Scanline of 3 horizontal lines. |
8.6.3 display_interlaceeffect
Selects some special effects for interlaced video modes. On not interlaced modes the effects are always disabled.
display_interlaceeffect none | even | odd | filter
Options:
| none | No effect (default). | |
| even | Swap the even rows. | |
| odd | Swap the odd rows. | |
| filter | Apply a vertical filter. |
If your monitor uses a swapped order for interlaced rows, using the `even' or `odd' effect you can probably fix the image.
The effects operate on the rows in the following way:
Row Even Odd Filter A A A A B B A B+A C A C C+B D D B D+C E C E E+D F F D F+E G E G G+F H H F H+G |
8.6.4 display_writeeffect
Selects how to write the video memory. In some very old video board you may gain speed selecting `buffer'.
display_writeeffect direct | buffer
Options:
| direct | Write directly the video memory (default). | |
| even | Use a buffered write. |
8.6.5 Display Color Configuration Options
This section describes the options used to customize the display color adjustments.8.6.6 display_brightness
Selects the image brightness factor.
display_brightness FACTOR
Options:
| FACTOR | Brightness float factor (default 1.0). |
8.6.7 display_gamma
Sets the image gamma correction factor.
display_gamma FACTOR
Options:
| FACTOR | Gamma float factor (default 1.0). |
8.6.8 display_pausebrightness
Selects the brightness of the display when game is paused.
display_pausebrightness FACTOR
Options:
| FACTOR | Float brightness factor. From 0.0 to 1.0 (default 1.0). |
Examples:
display_pausebrightness 0.6 |
8.7 Display Artwork Configuration Options
This section describes the options used to customize the display artwork.8.7.1 display_artwork_backdrop/overlay/bezel
Enables or disables the artworks display.
display_artwork_backdrop yes | no display_artwork_overlay yes | no display_artwork_bezel yes | no
Options:
| yes | Enables the artwork (default for backdrop and overlay). | |
| no | Doesn't display the artwork (default for bezel). |
8.7.2 display_artwork_magnify
Scale the artwork by the specified factor to use a bigger screen resolution than the one originally used by the game.
display_artwork_magnify auto | 1 | 2 | 3 | 4
Options:
| auto | Automatically select the scaling factor (default). | |
| 1 | Do not scale. | |
| 2,3,4 | Always scale by the specified factor. |
This options has no effect with games that don't have any artwork.
8.7.3 display_artwork_crop
Crops the artwork at the game size.
display_artwork_crop yes | no
Options:
| yes | Crops the artwork (default). | |
| no | Doesn't crop the artwork. |
8.8 Display Vector Configuration Options
This section describes the options used to customize the display of vector games.8.8.1 display_antialias
Enables or disables the anti-aliasing for vector games.
display_antialias yes | no
Options:
| yes | Anti-aliasing enabled (default) | |
| no | Anti-aliasing disabled. |
8.8.2 display_beam
Sets width in pixels of vectors.
display_beam SIZE
Options:
| SIZE | A float in the range of 1.0 through 16.0 (default 1.0). |
8.8.3 display_flicker
Makes vectors flicker.
display_flicker FACTOR
Options:
| FACTOR | A float in the range 0.0 - 100.0 (default 0). |
8.8.4 display_translucency
Enables or disables vector translucency.
display_translucency yes | no
8.8.5 display_intensity
Sets the vector intensity.
display_intensity FACTOR
Options:
| FACTOR | A float in the range 0.5 - 3.0 (default 1.5). |
8.9 Sound Configuration Options
This section describes the options used to customize the sound.8.9.1 device_sound_*
These options are used to customize the audio drivers.All the `device_sound_*' options defined in the `advdev.txt' file can be used.
8.9.2 sound_mode
Sets the sound output mode.
sound_mode auto | mono | stereo | surround
Options:
| auto | Use mono if the emulated game is mono or stereo if it's stereo (default). | |
| mono | Use always mono. The game stereo channels are mixed. | |
| stereo | Use always stereo. The game mono channel is duplicated. | |
| surround | Use a fake surround effect. With stereo games the right channel plays part of the left channel as negate samples and vice-versa. With mono games the left channel is the negation of the right channel. This means that with surround enabled the output is always stereo. If you use mono headphones, the effect will not work and you will hear silence or an attenuated sound. |
8.9.3 sound_samplerate
Sets the audio sample rate.
sound_samplerate RATE
Options:
| RATE | Sample rate. Common values are 11025, 22050, 44100 and 48000 (default 44100). |
If the sound driver doesn't support the specified sample rate a different value is selected.
8.9.4 sound_volume
Sets the global sound volume.
sound_volume VOLUME
Options:
| VOLUME | The volume attenuation in dB (default -3). The attenuation is a negative value from -40 to 0. |
Examples:
sound_volume -5 |
8.9.5 sound_adjust
Sets the sound gain volume. This option can be used to adjust the volume of some games to have all the games with the same volume. If the `sound_normalize' option is active this value is also automatically updated in the game play and you cannot change it manually.
sound_adjust auto | VOLUME
Options:
| auto | Get the value for the current game from an internal database. | |
| VOLUME | The volume gain in dB (default 0). The gain is a positive value from 0 to 40. If the `sound_normalize' option is active the volume is automatically updated in the game play. |
Examples:
sound_adjust 16 |
8.9.6 sound_normalize
Automatically increases and decreases the sound volume.
sound_normalize yes | no
Precisely, the program continously measures the normalized sound power adjusting it with the Fletcher-Munson "Equal Loudness Courve" at 80 dB to remove inaudible frequencies. It tries to keep constant the 95% median power of the last 3 minutes.
For more details check:
|
http://replaygain.hydrogenaudio.org/equal_loudness.html
|
Options:
| yes | Enable the volume normalization (default). | |
| no | Disable it. |
8.9.7 sound_equalizer_*
Sets the equalizer volume. To disable the equalizer set all the VOLUME values to 0. The cut-off frequencies are 800 and 8000 Hz.sound_equalizer_lowvolume VOLUME sound_equalizer_midvolume VOLUME sound_equalizer_highvolume VOLUME
Options:
| VOLUME | The volume gain in dB (default 0). The gain is a integer value from -20 to 20. |
8.9.8 sound_latency
Sets the audio latency. The latency is the delay between a sound is generated and before you hear it. You generally want a small latency, but a bigger latency avoids sound clicks in case the audio reproduction is too slow.
sound_latency TIME
Options:
| TIME | Latency in seconds from 0.01 to 2.0 (default 0.05). |
If in the game play you hear some sound ticks you can try to increase the latency. Try doubling the value until the ticks go away.
8.10 Input Configuration Options
This section describes the options used to customize the user input.8.10.1 device_keyboard/joystick/mouse_*
These options are used to customize the input drivers.All the `device_keyboard/joystick/mouse_*' options defined in the `advdev.txt' file can be used.
8.10.2 input_steadykey
Helps recognition of very long key sequences. But slows a bit the key recognition.
input_steadykey yes | no
Options:
| no | Standard key recognition (default). | |
| yes | Wait until the keyboard state is stabilized before report any key change. |
8.10.3 input_hotkey
Enables or disables the recognition of the special OS keyboard sequences.
input_hotkey yes | no
Options:
| no | No hot key recognition. | |
| yes | Hot key recognition (default). |
In DOS the hotkey recognized are:
| CTRL+ALT+DEL | Reset. | |
| CTRL+ALT+END | Quit. | |
| CTRL+BREAK (Pause) | Break. |
In Linux the hotkey recognized generally are:
| CTRL+C | Break. | |
| ALT+Fx | Change virtual console. |
8.10.4 input_idleexit
Activates the automatic exit after some time of inactivity.
input_idleexit TIME
Options:
| TIME | Number of seconds to wait, if 0 (default) never exits automatically. |
8.10.5 input_map[ANALOG]
Changes the analog control mapping. Maps joystick, trackball and mouse controls on a player analog control.
input_map[ANALOG] auto | [[-]joystick[JOY,CONTROL,AXE]] [[-]mouse[MOUSE,AXE]] [[-]joystick_ball[JOY,AXE]] ...
The default is always `auto'.
Options:
| ANALOG | Player analog control. One of: p1_paddlex, p2_paddlex, p3_paddlex, p4_paddlex, p1_paddley, p2_paddley, p3_paddley, p4_paddley, p1_stickx, p2_stickx, p3_stickx, p4_stickx, p1_sticky, p2_sticky, p3_sticky, p4_sticky, p1_stickz, p2_stickz, p3_stickz, p4_stickz, p1_lightgunx, p2_lightgunx, p3_lightgunx, p4_lightgunx, p1_lightguny, p2_lightguny, p3_lightguny, p4_lightguny, p1_pedalgas, p2_pedalgas, p3_pedalgas, p4_pedalgas, p1_pedalbrake, p2_pedalbrake, p3_pedalbrake, p4_pedalbrake, p1_pedalother, p2_pedalother, p3_pedalother, p4_pedalother, p1_dialx, p2_dialx, p3_dialx, p4_dialx, p1_dialy, p2_dialy, p3_dialy, p4_dialy, p1_trackballx, p2_trackballx, p3_trackballx, p4_trackballx, p1_trackbally, p2_trackbally, p3_trackbally, p4_trackbally, p1_mousex, p2_mousex, p3_mousex, p4_mousex, p1_mousey, p2_mousey, p3_mousey, p4_mousey. | |
| - | Invert the direction of the movement. | |
| JOY | Number of physical joystick: 0, 1, 2, 3, ... | |
| MOUSE | Number of physical mouse: 0, 1, 2, 3, ... | |
| CONTROL | Number or name of physical control of the joystick: 0, 1, 2, 3, ... | |
| AXE | Number or name of physical axe of the control: 0, 1, 2, 3 ... |
The `joystick' option is used to reference all the analog controls which report an absolute position. For example stick, lightgun, steering wheel, pedal, throttle and rudder controls.
The `joystick_ball' and `mouse' options are used to reference all the analog controls which reports a relative position. For example trackball, dial and mouse controls. The option `joystick_ball' is for joystick devices which have other relative analog controls. The option `mouse' is for mouse devices which have only relative analog controls.
The exact CONTROL and AXE names can be checked interactively using the `advj' and `advm' utility. `advj' is used for `joystick[]' and `joystick_ball[]' specifications. `advm' is used for `mouse[]' specifications.
The CONTROL names for the `joystick' option are:
| stick | Stick. | |
| gas | Acceleration pedal. | |
| brake | Brake pedal. | |
| wheel | Steering wheel. | |
| hat, hat2, hat3, hat4 | Hats. | |
| throttle | Throttle. | |
| rudder | Rudder. | |
| misc | Any other. |
The AXE names for the `joystick' option are:
| x, y, z | Movement on the X, Y, Z axe. | |
| rx, ry, rz | Rotation on the X, Y, Z axe. | |
| mono | For all the control with a single axe. |
The AXE names for the `joystick_ball' and `mouse' options are:
| x, y, z | Movement on the X, Y, Z axe. | |
| wheel | Vertical wheel. | |
| hwheel | Horizontal wheel. | |
| dial | Dial. | |
| misc | Any other. |
The ANALOG controls are always formed with a "player" string and with a "control" strings.
| p1_CONTROL | Player 1. | |
| p2_CONTROL | Player 2. | |
| p3_CONTROL | Player 3. | |
| p4_CONTROL | Player 4. | |
| PLAYER_paddlex | Paddle in horizontal direction. | |
| PLAYER_paddley | Paddle in vertical direction. | |
| PLAYER_stickx | Stick in horizontal direction. | |
| PLAYER_sticky | Stick in vertical direction. | |
| PLAYER_stick_z | Stick in z axis direction. | |
| PLAYER_lightgunx | Lightgun in horizontal direction. | |
| PLAYER_lightguny | Lightgun in vertical direction. | |
| PLAYER_pedalgas | Gas pedal. | |
| PLAYER_pedalbrake | Brake pedal. | |
| PLAYER_pedalother | Other pedal. | |
| PLAYER_dialx | Dial in horizontal direction. | |
| PLAYER_dialy | Dial in vertical direction. | |
| PLAYER_trackballx | Trackball in horizontal direction. | |
| PLAYER_trackbally | Trackball in vertical direction. | |
| PLAYER_mousex | Mouse in horizontal direction. | |
| PLAYER_mousey | Mouse in vertical direction. |
Examples:
input_map[p1_stickx] joystick[0,0,x] -joystick[0,1,x] input_map[p1_sticky] joystick[0,0,y] -joystick[0,1,y] input_map[p1_trackballx] mouse[0,x] -mouse[1,x] input_map[p1_trackbally] mouse[0,y] -mouse[1,y] |
If required you can compose the options to get a rotation of 45° of the control. For example:
input_map[p1_stickx] mouse[0,x] mouse[0,y] input_map[p1_sticky] mouse[0,x] -mouse[0,y] |
8.10.6 input_map[DIGITAL]
Changes the digital control mapping. Maps a sequence of keyboard/mouse/joystick keys on a player button or analog simulation digital control.
input_map[DIGITAL] auto | keyboard[KEYBOARD,KEY] | mouse_button[MOUSE,MOUSE_BUTTON] | joystick_button[JOY,JOY_BUTTON] | joystick_digital[JOY,CONTROL,AXE,DIR] | or | not | ...
The default is always `auto' which uses the standard mapping. The previous mapping is always overwritten.
Options:
| DIGITAL | Player button, analog simulation, digital or keyboard control. | |
| KEYBOARD | Number of physical keyboard: 0, 1, 2, 3, ... Or the keyboard identifier that you can show with 'advk'. | |
| KEY | Name of physical key. | |
| MOUSE | Number of physical mouse: 0, 1, 2, 3, ... Or the mouse identifier that you can show with 'advm'. | |
| MOUSE_BUTTON | Number or name of a physical mouse button: 0, 1, 2, 3, ... | |
| JOY | Number of physical joystick: 0, 1, 2, 3, ... Or the joystick identifier that you can show with 'advj'. | |
| CONTROL | Number or name of physical control of the joystick: 0, 1, 2, 3, ... | |
| DIR | Direction of the movement: left, up, right, down. | |
| AXE | Number or name of physical axe of the control: 0, 1, 2, 3, ... | |
| JOY_BUTTON | Number or name of a physical joystick button: 0, 1, 2, 3, ... | |
| or | Or operand. | |
| not | Not operand. | |
| auto | Use the default mapping. |
The DIGITAL controls are:
| p1_up, p2_up, p3_up, p4_up, p1_down, p2_down, p3_down, p4_down, p1_left, p2_left, p3_left, p4_left, p1_right, p2_right, p3_right, p4_right, p1_doubleright_up, p2_doubleright_up, p3_doubleright_up, p4_doubleright_up, p1_doubleright_down, p2_doubleright_down, p3_doubleright_down, p4_doubleright_down, p1_doubleright_left, p2_doubleright_left, p3_doubleright_left, p4_doubleright_left, p1_doubleright_right, p2_doubleright_right, p3_doubleright_right, p4_doubleright_right, p1_doubleleft_up, p2_doubleleft_up, p3_doubleleft_up, p4_doubleleft_up, p1_doubleleft_down, p2_doubleleft_down, p3_doubleleft_down, p4_doubleleft_down, p1_doubleleft_left, p2_doubleleft_left, p3_doubleleft_left, p4_doubleleft_left, p1_doubleleft_right, p2_doubleleft_right, p3_doubleleft_right, p4_doubleleft_right, p1_button1, p2_button1, p3_button1, p4_button1, p1_button2, p2_button2, p3_button2, p4_button2, p1_button3, p2_button3, p3_button3, p4_button3, p1_button4, p2_button4, p3_button4, p4_button4, p1_button5, p2_button5, p3_button5, p4_button5, p1_button6, p2_button6, p3_button6, p4_button6, p1_button7, p2_button7, p3_button7, p4_button7, p1_button8, p2_button8, p3_button8, p4_button8, p1_button9, p2_button9, p3_button9, p4_button9, p1_button10, p2_button10, p3_button10, p4_button10, p1_paddle_left, p1_paddle_right, p2_paddle_left, p2_paddle_right, p3_paddle_left, p3_paddle_right, p4_paddle_left, p4_paddle_right, p1_paddle_up, p1_paddle_down, p2_paddle_up, p2_paddle_down, p3_paddle_up, p3_paddle_down, p4_paddle_up, p4_paddle_down, p1_stick_left, p1_stick_right, p2_stick_left, p2_stick_right, p3_stick_left, p3_stick_right, p4_stick_left, p4_stick_right, p1_stick_up, p1_stick_down, p2_stick_up, p2_stick_down, p3_stick_up, p3_stick_down, p4_stick_up, p4_stick_down, p1_stick_forward, p1_stick_backward, p2_stick_forward, p2_stick_backward, p3_stick_forward, p3_stick_backward, p4_stick_forward, p4_stick_backward, p1_lightgun_left, p1_lightgun_right, p2_lightgun_left, p2_lightgun_right, p3_lightgun_left, p3_lightgun_right, p4_lightgun_left, p4_lightgun_right, p1_lightgun_up, p1_lightgun_down, p2_lightgun_up, p2_lightgun_down, p3_lightgun_up, p3_lightgun_down, p4_lightgun_up, p4_lightgun_down, p1_pedalgas_push, p1_pedalgas_release, p2_pedalgas_push, p2_pedalgas_release, p3_pedalgas_push, p3_pedalgas_release, p4_pedalgas_push, p4_pedalgas_release, p1_pedalbrake_push, p1_pedalbrake_release, p2_pedalbrake_push, p2_pedalbrake_release, p3_pedalbrake_push, p3_pedalbrake_release, p4_pedalbrake_push, p4_pedalbrake_release, p1_pedalother_push, p1_pedalother_release, p2_pedalother_push, p2_pedalother_release, p3_pedalother_push, p3_pedalother_release, p4_pedalother_push, p4_pedalother_release, p1_dial_left, p1_dial_right, p2_dial_left, p2_dial_right, p3_dial_left, p3_dial_right, p4_dial_left, p4_dial_right, p1_dial_up, p1_dial_down, p2_dial_up, p2_dial_down, p3_dial_up, p3_dial_down, p4_dial_up, p4_dial_down, p1_trackball_left, p1_trackball_right, p2_trackball_left, p2_trackball_right, p3_trackball_left, p3_trackball_right, p4_trackball_left, p4_trackball_right, p1_trackball_up, p1_trackball_down, p2_trackball_up, p2_trackball_down, p3_trackball_up, p3_trackball_down, p4_trackball_up, p4_trackball_down, p1_mouse_left, p1_mouse_right, p2_mouse_left, p2_mouse_right, p3_mouse_left, p3_mouse_right, p4_mouse_left, p4_mouse_right, p1_mouse_up, p1_mouse_down, p2_mouse_up, p2_mouse_down, p3_mouse_up, p3_mouse_down, p4_mouse_up, p4_mouse_down, start1, start2, start3, start4, coin1, coin2, coin3, coin4, coin5, coin6, coin7, coin8, bill1, service_coin1, service_coin2, service_coin3, service_coin4, service_coin5, service_coin6, service_coin7, service_coin8, service, tilt, interlock, p1_start, p2_start, p3_start, p4_start, p1_select, p2_select, p3_select, p4_select, ui_mode_next, ui_mode_pred, ui_record_start, ui_record_stop, ui_turbo, ui_cocktail, ui_help, ui_keyboard, ui_startup, ui_configure, ui_on_screen_display, ui_pause, ui_reset_machine, ui_show_gfx, ui_frameskip_dec, ui_frameskip_inc, ui_throttle, ui_show_fps, ui_snapshot, ui_toggle_cheat, ui_home, ui_end, ui_up, ui_down, ui_left, ui_right, ui_select, ui_cancel, ui_pan_up, ui_pan_down, ui_pan_left, ui_pan_right, ui_show_profiler, ui_toggle_ui, ui_toggle_debug, ui_save_state, ui_load_state, ui_add_cheat, ui_delete_cheat, ui_save_cheat, ui_watch_value, ui_edit_cheat, ui_toggle_crosshair, safequit, event1, event2, event3, event4, event5, event6, event7, event8, event9, event10, event11, event12, event13, event14, key_q, key_w, key_e, key_r, key_t, key_y, key_u, key_i, key_o, key_p, key_a, key_s, key_d, key_f, key_g, key_h, key_j, key_k, key_l, key_z, key_x, key_c, key_v, key_b, key_n, key_m, key_pad_0, key_pad_1, key_pad_2, key_pad_3, key_pad_4, key_pad_5, key_pad_6, key_pad_7, key_pad_8, key_pad_9, key_pad_enter, key_pad_minus, key_pad_plus, key_pad_slash, key_pad_colon, key_pad_diesis, key_pad_asterisk, key_0, key_1, key_2, key_3, key_4, key_5, key_6, key_7, key_8, key_9, key_esc, key_enter, key_backspace, key_tab, key_space, key_ins, key_del, key_home, key_end, key_fctn, key_restore, key_store, key_play, key_print, key_hold, key_rew, key_record, key_break, key_graph, key_pause, key_menu, key_stop, key_again, key_undo, key_move, key_copy, key_open, key_edit, key_paste, key_find, key_cut, key_help, key_back, key_forward, key_capslock, key_scrlock, key_numlock, key_quickload, key_pgup, key_pgdn, key_backquote, key_minus, key_plus, key_asterisk, key_equals, key_openbrace, key_closebrace, key_semicolon, key_quote, key_backslash, key_less, key_comma, key_period, key_slash, key_colon, key_pound, key_doublequote, key_diesis, key_lshift, key_rshift, key_lctrl, key_rctrl, key_lalt, key_ralt, key_ctrl, key_alt, key_shift, key_left, key_right, key_up, key_down, key_f1, key_f2, key_f3, key_f4, key_f5, key_f6, key_f7, key_f8, key_f9, key_f10, key_f11, key_f12, key_f13, key_f14, key_f15, key_f16, key_f17, key_f18, key_f19, key_f20, key_f21, key_f22, key_f23, key_f24. |
Note that the p*_start, p*_select and key_* controls are avaiable only in MESS.
The MOUSE_BUTTON names can be checked using the `advm' utility. Generally they are:
| left, right, middle | Standard buttons. | |
| side | Side button. | |
| extra | Extra button. | |
| forward | Forward button. | |
| back | Back button. | |
| fourth, fifth, sixth | Misc buttons. |
The KEY names can be checked using the `advk' utility. Generally they are:
| a, b, c, d, e, f, g, h, i, j, k, l, m, n, o, p, q, r, s, t, u, v, w, x, y, z, n0, 1, 2, 3, 4, 5, 6, 7, 8, 9, 0_pad, 1_pad, 2_pad, 3_pad, 4_pad, 5_pad, 6_pad, 7_pad, 8_pad, 9_pad, f1, f2, f3, f4, f5, f6, f7, f8, f9, f10, f11, f12, esc, backquote, minus, equals, backspace, tab, openbrace, closebrace, enter, semicolon, quote, backslash, less, comma, period, slash, space, insert, del, home, end, pgup, pgdn, left, right, up, down, slash_pad, asterisk_pad, minus_pad, plus_pad, period_pad, enter_pad, prtscr, pause, lshift, rshift, lcontrol, rcontrol, lalt, ralt, lwin, rwin, menu, scrlock, numlock, capslock, stop, again, props, undo, front, copy, open, paste, find, cut, help, calc, setup, sleep, wakeup, file, sendfile, deletefile, xfer, prog1, prog2, www, msdos, coffee, direction, cyclewindows, mail, bookmarks, computer, back, forward, closecd, ejectcd, ejectclosecd, nextsong, playpause, previoussong, stopcd, record, rewind, phone, iso, config, homepage, refresh, exit, move, edit, scrollup, scrolldown, leftparen_pad, rightparen_pad, intl1, intl2, intl3, intl4, intl5, intl6, intl7, intl8, intl9, lang1, lang2, lang3, lang4, lang5, lang6, lang7, lang8, lang9, playcd, pausecd, prog3, prog4, suspend, close, brightnessdown, brightnessup, macro, mute, volumedown, volumeup, power, compose, f13, f14, f15, f16, f17, f18, f19, f20, f21, f22, f23, f24. |
You can also specify a numerical scancode N in the form: `scanN'.
The JOY_BUTTON button names can be checked using the `advj' utility. Generally they are:
| trigger | Joystick trigger button. | |
| top, top2 | Joystick top buttons. | |
| thumb, thumb2 | Joystick thumb buttons. | |
| pinkie | Joystick pinkie button. | |
| base, base2, base3, base4, base5, base6 | Joystick base buttons. | |
| dead | Joystick dead button. | |
| a, b, c, x, y, z | GamePad buttons. | |
| tl, tr, tl2, tr2 | GamePad top (left/right) buttons. | |
| thumbl thumbr | GamePad thumb (left/right) buttons. | |
| select, start, mode | GamePad extra buttons. | |
| gear_up, gear_down | Wheel gear buttons. | |
| left, right, middle | Ball standard buttons. | |
| side | Ball side button. | |
| extra | Ball extra button. | |
| forward | Ball forward button. | |
| back | Ball back button. | |
| fourth, fifth, sixth | Ball misc buttons. | |
| 0, 1, 2, 3, 4, 5, 6, 7, 8, 9 | Misc buttons. |
Examples:
input_map[p1_left] keyboard[0,left] or joystick_digital[0,stick,x,left] input_map[p1_right] keyboard[0,right] or joystick_digital[0,stick,x,right] input_map[p1_button1] keyboard[0,lshit] or joystick_button[0,trigger] |
8.10.7 input_name
Changes the display name of the specified digital input.
input_name (keyboard[KEYBOARD,KEY] | mouse_button[MOUSE,MOUSE_BUTTON] | joystick_button[JOY,JOY_BUTTON] | joystick_digital[JOY,CONTROL,AXE,DIR]) NAME
Options:
| KEY | Name of physical key. | |
| MOUSE | Number of physical mouse: 0, 1, 2, 3, ... | |
| MOUSE_BUTTON | Number or name of a physical mouse button: 0, 1, 2, 3, ... | |
| JOY | Number of physical joystick: 0, 1, 2, 3, ... | |
| CONTROL | Number or name of physical control of the joystick: 0, 1, 2, 3, ... | |
| DIR | Direction of the movement: left, up, right, down. | |
| AXE | Number or name of physical axe of the control: 0, 1, 2, 3, ... | |
| JOY_BUTTON | Number or name of a physical joystick button: 0, 1, 2, 3, ... | |
| NAME | Display name for digital input. |
See input_map for valid KEY, MOUSE_BUTTON, CONTROL, JOY_BUTTON names.
Examples:
input_name keyboard[0,lcontrol] Blue input_name joystick_digital[0,stick,x,right] Right |
8.10.8 input_setting[*]
Selects some additional settings for analog inputs. These settings can be modified using the "Analog Config" menu present if the game has analog controls.
input_setting[NAME] SETTING
8.10.9 input_dipswitch[*]
Selects the state of the game dipswitch. These settings can be modified using the "Dipswitch" menu present if the game has dipswitches.
input_dipswitch[NAME] SETTING
8.10.10 input_configswitch[*]
Selects the state of the game configswitch. These settings can be modified using the "Config" menu present if the game has configswitches.
input_configswitch[NAME] SETTING
8.11 User Interface Configuration Options
This section describes the options used to customize the user interface.8.11.1 ui_helpimage
Selects the image to display on help request. The image must be a PNG file. The pixels in black are used as background, any other color is used as foreground. Please note that the displayed image is always black and white.
ui_helpimage auto | FILE
Options:
| auto | Use the internal help image. With this option all the ui_helptag options are ignored. | |
| FILE | Load an arbitrary image from a file. |
The data used for the default image is in the `contrib/help' dir.
8.11.2 ui_helptag
Selects the highlight range for any digital input. When the user press a key/button the related range is highlighted. A different color for any player is used in the image.
ui_helptag (keyboard[KEYBOARD,KEY] | mouse_button[MOUSE,MOUSE_BUTTON] | joystick_button[JOY,JOY_BUTTON] | joystick_digital[JOY,CONTROL,AXE,DIR]) X Y DX DY
Options:
| keyboard/mouse_*/joystick_* | One digital input. Like the input_map option. | |
| X, Y | The upper/left position in the image of the input range. | |
| DX, DY | The size in pixel of the input range. |
Examples:
ui_helptag keyboard[0,esc] 6 5 12 12 ui_helptag keyboard[0,f1] 26 5 12 12 ui_helptag keyboard[0,f2] 38 5 12 12 ui_helptag keyboard[0,f3] 50 5 12 12 ui_helptag keyboard[0,f4] 62 5 12 12 ui_helptag keyboard[0,f5] 81 5 12 12 ui_helptag keyboard[0,f6] 93 5 12 12 ui_helptag keyboard[0,f7] 105 5 12 12 ui_helptag keyboard[0,f8] 117 5 12 12 ui_helptag keyboard[0,f9] 137 5 12 12 ui_helptag keyboard[0,f10] 149 5 12 12 |
The data used for the default image is in the `contrib/help' dir.
8.11.3 ui_font
Selects a font file. The formats TrueType (TTF), GRX, PSF and RAW are supported. You can find a collection of fonts in the `contrib' directory.
ui_font auto | "FILE"
Options:
| auto | Use the built-in font (default). | |
| FILE | Font file path. |
The TrueType (TTF) format is supported only if the program is compiled with the FreeType2 library.
8.11.4 ui_fontsize
Selects the font size, if the specified font is scalable. The size is expressed in number of rows and columns of text in the screen.
ui_fontsize auto | ROWS [COLS]
Options:
| auto | Automatically compute the size (default). | |
| ROWS | Number of text rows. | |
| COLS | Number of text columns. If omitted, it's computed from the number of rows. |
8.11.5 ui_color[*]
Selects the user interface colors.ui_color[TAG] FOREGROUND BACKGROUND
Tags:
| interface | Main inteface color. | |
| tag | Highlight tags. | |
| select | Selected menu entries. | |
| help_p1 | Help color for player 1 controls. | |
| help_p2 | Help color for player 2 controls. | |
| help_p3 | Help color for player 3 controls. | |
| help_p4 | Help color for player 4 controls. | |
| help_other | Help color for other controls |
Options:
| FOREGROUND | Foreground color in RRGGBB hex format. For example FF0000 is red and 00FF00 is green. | |
| BACKGROUND | Background color. Like foreground color. |
8.11.6 ui_translucency
Selects the translucency of the user interface.ui_translucency FACTOR
Options:
| FACTOR | Translucency factor from 0 to 1 (default 0.8). |
The translucency ha no effect on the 8 bits palettized video modes.
8.12 Record Configuration Options
This section describes the options used for the recording features.To start the recording press `left_ctrl+enter'. To end the recording and to save the clip press `enter'. If you press the start key more than one time the recording starts from the last press.
8.12.1 record_sound
Enables or disables the sound recording.
record_sound yes | no
The sound clip is saved in the `dir_snap' directory (like the snapshot images) in `.wav' format. Specifically the `WAV PCM 16 bit' format is used. The sample rate used is the same sample rate specified with the `sound_samplerate' option.
The clip is saved without compression and without any volume adjustment. You should use an external utility to adjust the volume and compress the resulting file.
8.12.2 record_video
Enables or disables the video recording.
record_video yes | no
The video clip is saved in the `dir_snap' directory (like the snapshot images) in `.mng' format. The `MNG-LC' (Low Complexity) subformat is used.
The clip is saved with a lite compression, you should use an external utility to compress better the resulting file.
A powerful compression utility is the `advmng' program available in the AdvanceCOMP package.
8.12.3 record_video/sound_time
Controls the maximum length in seconds of the recording feature.
record_sound_time TIME record_video_time TIME
Options:
| TIME | Time in seconds (default 15). |
8.12.4 record_video_interleave
Selects how many frames to save with the video recording.
record_video_interleave COUNT
Options:
| COUNT | How many frames displayed a frame must be saved (default 2). 1 means save all the frames. 2 means save 1 every 2. 3 means save 1 every 3, and so on. |
Examples:
record_video_interleave 1 |
8.13 Synchronization Options
This section describes the options used for the time synchronization of the emulated game or system.8.13.1 sync_fps
Selects an arbitrary frame rate for the game.
sync_fps auto | FPS
Options:
| auto | Use the original framerate of the game (default). | |
| FPS | Use the specified framerate. |
8.13.2 sync_speed
Selects a speed factor always active. You can play the game in slowdown or in nightmare mode!
sync_speed FACTOR
Options:
| FACTOR | Float speed factor (default 1.0). |
Examples:
sync_speed 1.2 |
8.13.3 sync_turbospeed
Selects the speed factor used when the `turbo' button is pressed. The default `turbo' key is `asterisk_pad'.
sync_turbospeed FACTOR
Options:
| FACTOR | Float speed factor (default 3.0). |
8.13.4 sync_startuptime
Selects the time in seconds of the duration of the startup speed up. You can press the `startup' key to save the current game time as startup time. The default `startup' key is `minus_pad'.
sync_startuptime auto | none | TIME
Options:
| auto | Get the value for the current game from an internal database (default). | |
| none | Disable the startup. | |
| TIME | Time in seconds. |
8.13.5 sync_resample
Selects the audio resampling mode.
sync_resample auto | emulation | internal
Options:
| auto | Select automatically. It's almost always the `emulation' mode with the exception of some games like 'starwars' and others using the pokey sound chip. (default). | |
| emulation | Change the emulation to produce the requested number of samples instead of resampling. | |
| internal | Internally resample the sound to match the current speed. |
Note that the `emulation' mode may result in wrong input recording using the `-record' or `-playback' command line option due incorrect behavior of the emulation. Specifically some implementations may depend on the number of audio sample requested, information that is not stored in the recorded input file.
The `emulation' mode may trigger some bugs in the MAME core. For this reason the games using the pokey sound chip by default use the `internal' mode.
Anyway, the `emulation' mode generates more stable sound if the CPU load isn't totally empty.
8.14 LCD Configuration Options
AdvanceMAME is able to display arbitrary information on a LCD display using the integrated script capabilities.To use the LCD support you must install on your system the `lcdproc' program available at:
|
http://lcdproc.sourceforge.net/
|
More details and some examples of how to display information on the LCD using the scripts are in the `script.txt' documentation file.
8.14.1 lcd_server
Selects the server address and port to use for display information on the LCD.lcd_server none | [SERVER][:PORT]
Options:
| none | Disable the LCD support (default). | |
| SERVER | Address of the server. If omitted `localhost' is used. | |
| PORT | Port of the server. If omitted `13666' is used. |
Examples:
lcd_server localhost |
8.14.2 lcd_timeout
Selects the timeout to connect at the server.lcd_timeout TIMEOUT
Options:
| TIMEOUT | Timeout in milliseconds (default 500). |
8.14.3 lcd_speed
Selects the LCD scrolling speed for long messages.lcd_speed DELAY
Options:
| DELAY | Delay in 1/8th of seconds (default 8). |
8.15 Misc Configuration Options
8.15.1 misc_bios
Selects the game bios in AdvanceMAME.
misc_bios default | NAME
Options:
| default | Use the default BIOS. | |
| NAME | Select specific BIOS. For neogeo games, you can use: 'euro', 'us', 'asia' or 'japan'. |
Examples:
sonicwi2/misc_bios japan |
8.15.2 misc_ramsize
Controls the ram size of the emulated machine in AdvanceMESS.
misc_ramsize auto | SIZE [k|M|G]
Options:
| auto | Automatic (default). | |
| SIZE | Size of the RAM in bytes. You can use the 'k' (1024), 'M' (1024^2) or 'G' (1024^3) multiplier. |
Examples:
misc_ramsize 1024k |
8.15.3 misc_ui
Control the keyboard emulation in AdvanceMESS. When enabled, the keyboard emaultion is only partial allowing to control the emulator user interface. You can change this option at runtime pressing SCRLOCK or NUMLOCK.
misc_ui yes | no
Options:
| no | Full keyboard emulation. | |
| yes | Partial keyboard emulation, allowing UI interaction (default). |
8.15.4 misc_difficulty
Selects the game difficulty. This option works only with games which select difficulty with dipswitches.
misc_difficulty none | easiest | easy | normal | hard | hardest
Options:
| none | Don't change the default difficulty (default). | |
| easiest | Easiest game play. | |
| easy | Easy game play. | |
| normal | Normal game play. | |
| hard | Hard game play. | |
| hardest | Hardest game play. |
8.15.5 misc_freeplay
Selects the freeplay mode if the game support it. This option works only with games that select the freeplay mode with dipswitches.
misc_freeplay yes | no
Options:
| no | Don't change the default mode (default). | |
| yes | Activate the freeplay. |
8.15.6 misc_cocktail
Selects the cocktail mode if the game support it. This option works only with games that select the cocktail mode with dipswitches.
misc_cocktail yes | no
Options:
| no | Don't change the default mode (default). | |
| yes | Activate the cocktail mode. |
8.15.7 misc_mutedemo
Selects the demo nosound mode if the game support it. This option uses the dipswitches of the game and also the event database to detect if the game is in demo mode.
misc_mutedemo yes | no
Options:
| no | Don't change the default mode (default). | |
| yes | Mute the demo sounds. |
8.15.8 misc_lang
Selects the game language and country. This option uses both the dipswitches and the clones description to select the correct game to run.
misc_lang none | usa | canada | englang | italy | germany | spain | austria | norway | france | denmark | japan | korea | china | hongkong | taiwan
Options:
| none | Don't change the language (default). | |
| LANG | If available select this language. |
For example if you run `cadash' with `-lang italy' it's run the clone `cadashi'. If you run `cheesech' with `-lang germany' it's run `cheesech' setting the `Language' dipswitch to `German'.
If the specified language is not available, european and american languages fallback to english language. Asian languages fallback to japanese language.
A game clone is selected only if it's a perfectly working clone.
8.15.9 misc_smp
Enables the "Symmetric Multi-Processing" (SMP). This option uses two concurrent threads. One for MAME and one for updating the screen. The final blit stage in video memory is completely done by the second thread. This behavior requires a complete bitmap redraw by MAME for the games that don't already do it. Generally you get a speed improvement, especially if you are using a heavy video effect like `hq' and `xbr'.
misc_smp yes | no
Options:
| no | Disabled. | |
| yes | Enabled (default). |
You can enable or disable it also on the runtime Video menu.
8.15.10 misc_quiet
Doesn't print the copyright text message at the startup, the disclaimer and the generic game information screens.
misc_quiet yes | no
8.15.11 misc_timetorun
Run the emulation only for the given number of seconds without any throttling and at the exit print the number of real CPU seconds used. Useful for benchmarking.
misc_timetorun SECONDS
8.16 Support Files Configuration Options
The AdvanceMAME emulator can use also some support files:| event.dat | The Event and Safequit database. | |
| cheat.dat | Cheat database. | |
| hiscore.dat | Highscore database. | |
| sysinfo.dat | MESS info database. | |
| english.lng | Language database. |
These files should reside in current directory for DOS and Windows or in the $data or $home directories for Linux a Mac OS X.
8.16.1 misc_cheat
Enables or disables the cheat system. It may also change the game behavior enabling the cheat dip-switch if available. If enabled, it disables the hiscore saving.
misc_cheat yes | no
Options:
| yes | Enable the cheats. | |
| no | Disable the cheats (default). |
8.16.2 misc_cheatfile
Selects the cheat files. In DOS and Windows use the `;' char as file separator. In Linux and Mac OS X use the `:' char.
misc_cheatfile FILE[;FILE]... (DOS, Windows) misc_cheatfile FILE[:FILE]... (Linux, Mac OS X)
Options:
| FILE | Cheat file to load (default cheat.dat). |
8.16.3 misc_languagefile
Selects the language file.
misc_languagefile FILE
Options:
| FILE | Language file to load (default english.lng). |
8.16.4 misc_hiscorefile
Selects the hiscore file.
misc_hiscorefile FILE
Options:
| FILE | High score file to load (default hiscore.dat). |
8.16.5 misc_safequit
Activates safe quit mode. If enabled, to stop the emulation, you need to confirm on a simple menu.
misc_safequit yes | no
Options:
| no | Disabled. | |
| yes | Enabled (default). |
If the file `event.dat' (specified with the `misc_eventfile' option) is found the exit menu is shown only if one or more coins are inserted or if you are playing.
8.16.6 misc_eventdebug
Activates the debug mode for the event/safequit feature. On the top left of the screen the internal state of the event/safequit engine is printed. The first value is the coin state, the second value is the playing state. If both the values are 1 the exit is permitted without prompting. Other values are the 6 generic events.
misc_eventdebug yes | no
Options:
| no | Disabled (default). | |
| yes | Enabled. |
8.16.7 misc_eventfile
Selects the event/safequit database to use.
misc_eventfile FILE
Options:
| FILE | Event file to load (default event.dat). |
8.17 Debugging Configuration Options
The use of these options is discouraged. They are present only for testing purpose.8.17.1 debug_crash
Crashes the program. It can be used to ensure that the correct video mode is restored on aborting conditions.
debug_crash yes | no
Options:
| no | Don't crash the program (default). | |
| yes | Add a "Crash" menu entry in the video menu. If selected the program crash with a Segmentation Fault. |
8.17.2 debug_rawsound
Disables the sound output syncronization with the video.
debug_rawsound yes | no
Options:
| no | Normal operation (default). | |
| yes | Sound output without any syncronization. |
8.17.3 debug_speedmark
Enables or disables the on-screen speed mark. If enabled, a red band is displayed when the game is running at a low speed. A yellow band is shown when frames are skipped to maintain speed. A green band appears when you press the 'turbo' key or when the game is accelerated for other reasons.
debug_speedmark yes | no
Options:
| yes | Display the speed mark when required. | |
| no | Don't display the speed mark (default). |
9 Signals
The program intercepts the following signals:| SIGQUIT | Exit normally. | |
| SIGTERM, SIGINT, SIGALRM | Exit restoring only the output devices. | |
| SIGHUP | Restart the program. |