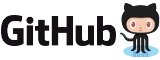Documentation for the installation of AdvanceMAME.
This document describes the installation and configuration process of AdvanceMAME, AdvanceMESS and AdvanceMENU.
1 System Requirements
To run the Advance programs you may need to install and configure some drivers and libraries on your system.The following is a list of all that you need to do.
More details on the single drivers are present in the `advdev.txt' documentation file.
1.1 Linux
In Linux the Advance programs can run either in the X Window graphical environment or from the Linux Console.In X Window the SDL library is used for everything: video, audio and input controllers.
In the Linux Console, the Linux Framebuffer is used for the video, the ALSA or OSS library for audio, and the Linux Event or Raw interface for input controllers.
The video board programming functionality for Arcade Monitors and CRT TVs, is available only from the Linux console, using the Linux Framebuffer.
1.2 Raspberry Pi 3
With a Raspberry Pi 3, you have the same support as in Linux, along with specific Raspberry functionality, such as the accelerated Framebuffer.For optimal performance with a Raspberry Pi 3, it's recommended to run the Advance programs directly from the Linux Console. Utilizing the Linux Framebuffer provides hardware acceleration, which is not available when running it from the X Window system using the SDL library.
This operating mode is ideal for use with modern monitors or flat-screen TVs and requires no additional configuration steps; it simply works.
On a Raspberry Pi 3, you can expect most games to run at full speed with vsync enabled, even when applying the Scale2x effect.
If, however, you prefer to use an old Arcade CRT or TV screen, you can configure the Advance programs to generate custom modelines for your video hardware, following the instructions in the 'Video Setup' chapter.
Users have reported achieving optimal results with Arcade CRT by using the legacy Raspbian stretch, as opposed to the more recent Raspbian buster and other versions. You can obtain the legacy Raspbian stretch from the following link:
http://downloads.raspberrypi.org/raspbian/images/raspbian-2019-04-09/ |
Additionally, you can download packages by editing the /etc/apt/sources.list file and adding the following line:
deb http://legacy.raspbian.org/raspbian/ stretch main contrib non-free rpi |
1.2.1 HDMI Port
To utilize programmable modelines with the Raspberry HDMI port, you'll need an HDMI->VGA or HDMI->SCART converter to connect it to a CRT monitor.There's no need for any special options in your '/boot/config.txt'; include only the options required to start the Raspberry with your video hardware and enable command entry.
Regardless of the hdmi_mode you select, the Advance programs will use mode 87, group 2, and restore your initially selected mode when finished.
1.2.2 DPI Port
To use programmable modelines with the Raspberry DPI port, you'll need a GPIO add-on board such as Gert's VGA 666.The Raspberry Pi imposes limitations on the lower range of pixel clocks when using the DPI/GPIO interface, impacting your ability to control low-frequency monitors like Arcade screens.
Allowed pixel clocks suitable for low resolutions are 4.8 MHz, 6.4 MHz, 9.6 MHz, and 19.2 MHz. Alternatively, you can choose any pixel clock greater than 31.25 MHz.
To address this limitation, AdvanceMAME transparently increases the modeline horizontal size until it reaches the 31.25 MHz pixel clock. If a modeline works in AdvanceMAME, it might not work when manually setting timings in other ways.
To enable programmable modes, start the Raspberry with custom mode 87 group 2 in '/boot/config.txt'. For example, with an Arcade Monitor:
dpi_group=2 dpi_mode=87 hdmi_timings=320 1 20 29 35 224 1 10 14 16 0 0 0 60 0 6400000 1 |
Or with a standard SVGA Monitor:
dpi_group=2 dpi_mode=87 hdmi_cvt=1024 768 60 |
You may also need additional options, such as with a Raspberry Pi 3 and Gert's VGA 666:
device_tree=bcm2710-rpi-3-b.dtb dtparam=i2c_arm=off dtparam=spi=off dtparam=uart0=off dtparam=uart1=off dtoverlay=pi3-disable-bt-overlay dtoverlay=vga666 enable_dpi_lcd=1 display_default_lcd=1 force_pwm_open=0 dtparam=audio=on gpu_mem=128 |
1.3 Raspberry Pi 4
The Raspberry Pi 4 features a new video driver that, unfortunately, no longer supports direct programming of the Linux FrameBuffer.To address this issue, you will need to edit the /boot/config.txt file and comment out the 'dtoverlay=vc4-kms-v3d' line. This action activates the legacy video driver that still maintains support for the Linux FrameBuffer (tested with Raspbian bullseye).
However, it's important to note that this support is sufficient for an LCD screen but potentially inadequate for a real Arcade monitor.
Nevertheless, with the new video driver, it is always possible to run within the X Window system using the SDL library, albeit not at the optimal speed.
1.4 Windows/Mac OS X
In Windows and Mac OS X, the Advance programs use the SDL library for video, audio, and input controllers.In the binary distribution for Windows the SDL library is already included.
1.5 DOS
In DOS, the Advance programs already contains all the required drivers for video, audio, and input controllers.Generally you don't need to install additional software with the exception of a mouse driver if you want to use one.
2 Installation
In Linux and other unix, the recommended way to install the Advance programs is to start from the sources.The build process is detailed in `build.txt' file, but usually you need only the usual commands:
./configure make -j3 sudo make install |
The exceptions are the DOS, Windows and Raspberry targets. In such cases it's better to start from the binary distribution and don't compile the source.
3 Configuration
All the Advance programs require a configuration file to work. They are text files with the same program name, with the ".rc" extension, like "advmame.rc".Default configuration files are created by the programs when they are started for the first time.
In Linux, Mac OS X and other Unix, the configuration files are created in the user home directory in the subdirectory .advance/. In Windows and DOS the configuration files are created in the current directory.
When you have finished to modify the configuration files, it's recommended to run the programs with the `-remove' option to remove all the default options from the configuration files.
3.1 AdvanceMAME
To run AdvanceMAME you need at least to configure the `dir_rom' option to point where your roms reside.In Linux, Mac OS X and other Unix the default rom dirs are /usr/local/share/advance/rom and $HOME/.advance/rom. In Windows and DOS is the rom/ subdirectory in the current directory.
If you want to run it with a with the standard video support, like any other application, you don't need to configure any video options.
Instead, if you want to enable the direct programming of the video board you need to carefully follow the "Video Setup" chapter in this file.
3.2 AdvanceMENU
To run AdvanceMENU you need to configure which emulator is present in your system.At the first run AdvanceMENU searches for all the known emulators and configure itself automatically. In Linux, and Mac OS X the emulators are searched in the current PATH list, in Windows and DOS only in the current directory.
Likely you need also to adjust the path where the game's .png, .mp3 and .mng snapshot files reside with the 'emulator_altss' option.
In Linux, Mac OS X and other Unix the default snapshot dirs are /usr/local/share/advance/snap and $HOME/.advance/snap. In Windows and DOS is the snap/ subdirectory in the current directory.
4 Video Hardware
The Advance programs are able to drive different types of video hardware: LCD, Multi Sync monitors, Fixed Sync monitors, Arcade monitors and CRT TVs.With the exception of PC Monitors that always accept the VGA signal, for other monitors you should take in account the required video signals and eventually use conversion circuits to adapt signals.
A lot of useful links are available on the AdvanceMAME video link page:
|
http://www.advancemame.it/video-link.html
|
4.1 LCD monitors or LCD TVs
LCD screens have always a native fixed resolution. To get the best image quality it's always recommended to use this resolution.For this reason you usually don't need to enter any specific configuration options, and let the program to use the default video mode.
This mode of operation is the default when you are in a graphics environment like X, Windows and Mac OS X.
4.2 Multi Sync monitors (or CRT PC monitors)
Multi Sync monitors support a wide range of horizontal clocks and requires a standard VGA connector. They are the normal PC monitors.With PC monitors you can choose to work without any configuration, using only the default video mode, like a LCD screen, or configure the clocks supported to allow a direct video mode generation by the Advance programs.
You can generally find the range of clocks supported in the monitor manual, generic values are:
device_video_clock 10 - 150 / 30.5 - 60 / 55 - 130 |
4.3 Fixed Sync Monitors
Fixed Sync monitors support only a few fixed horizontal clocks. Generally they requires separate 3,4 or 5 BNC connectors, with the exception of old VGA monitors which requires a standard VGA connector.You must find the exact clocks supported in the monitor manual.
The standard clocks for VGA monitors are:
device_video_clock 10 - 50 / 31.5 / 55 - 130 |
If the monitor uses separate H/V sync signals you can directly use the VGA sync signals of your PC. If the monitor uses composite sync, or sync-on-green you must use a sync converter circuit.
These monitors are generally compatible with the VGA video signal level of 0.7 V p-p.
4.4 Arcade Monitors
Arcade monitors support only a few fixed horizontal and vertical clocks, generally the horizontal are 15.75 and 25 kHz, and the vertical 60 Hz.You must find the exact clocks supported in the monitor manual.
Please note that the manuals of some Arcade Monitors incorrectly state a wide range of horizontal frequency like 15 - 31 kHz. Generally these monitors support only the three fixed clocks of 15.75, 25, 31.1 kHz. An example is the Wells-Gardner D9200.
The standard clocks for a Standard Resolution 15 kHz (CGA) are:
device_video_clock 4 - 50 / 15.75 / 60 |
for a Extended Resolution 16 kHz are:
device_video_clock 4 - 50 / 16.5 / 53 |
for a Medium Resolution 25 kHz (EGA) are:
device_video_clock 4 - 50 / 25 / 60 |
If your monitor is multistandard, you can use more clock specification separating them with the `;' char.
For example:
device_video_clock 4 - 50 / 15.75 / 60 ; 4 - 50 / 25 / 60 |
If the monitor accepts separate H/V sync signals at levels 0 - 5 V you can directly use the VGA sync signal of your PC. If the monitor uses another sync signal you must use a sync conversion circuit.
If the monitor accepts a composite sync signal, instead of using a sync conversion circuits you can also try twisting the two H and V VGA signal together. It works if you select VGA negative H and V sync on the programs. To be on safe side I DO NOT RECOMMEND THIS HACK to connect sync signals directly together. Technically you should never just tie sync signal lines together. They are not usually designed for this, so this can damage your video card. If you try, use with caution.
You must also ensure that the monitor accepts the VGA video signal level of 0.7 V p-p. Generally arcade monitors require a video signal between 1 V and 5 V for each line. Therefore if you attempt to drive an arcade monitor with a VGA video signal you will at most, have a very dark picture with no contrast. You will need to buy/make an amplifier for each line in order for it to work.
4.5 CRT TVs
CRT TVs generally supports only two fixed combination of horizontal and vertical clocks, corresponding at the TV PAL and NTSC standards.Clocks values for PAL TV (European) are:
device_video_clock 4 - 50 / 15.62 / 50 |
for NTSC TV (USA) are:
device_video_clock 4 - 50 / 15.73 / 60 |
for PAL TV (European) which supports also NTSC TV (USA) modes (common if you use the SCART input):
device_video_clock 4 - 50 / 15.62 / 50 ; 4 - 50 / 15.73 / 60 |
4.5.1 TVs with SCART
If your TV has a SCART input, you can use directly the VGA analog signal as RGB input.A composite sync signal is required. It means that you must use a sync converter circuit to convert the VGA H/V sync with levels 0 - 5 V to a composite sync of levels 0 - 0.3 V.
The SCART input accepts also a composite video signal, but the RGB video is far superior.
Remember what to enable the SCART RGB signal you must set the SCART pin 16 at level 1 - 3 V (no more than 3 V). And to automatically switch the TV to the AV signal you must set the SCART pin 8 at level 9.5 - 12 V (for some TVs 5 V may be enough).
If you have a recent VGA board, you can use the 5 V power available on the VGA pin 9. Alternatively you can use the 5 V and 12 V PC internal power.
4.5.2 TVs with S-Video
If your TV has a S-Video input, you can use the TV-Out signal of your VGA board.The quality of the S-Video signal is near at the quality of the RGB signal.
Unfortunately the TV-Out signal is generally not enabled by the Advance programs. There are some external utilities for Linux and Windows able to enable the TV-Out signal, but their use is mainly untested.
5 Video Setup
The Advance programs have the ability to directly control your video board to get the best possible fullscreen video modes with always the correct size and aspect ratio.This feature is available in Linux with the Frame Buffer drivers. The legacy SVGALIB support for Linux/Windows/DOS is still present, but likely too old to support your video board.
To make it possible, the programs need some information on your monitor capability in the form of the supported pixel, horizontal and vertical clocks.
With thies information the programs are able to always generate `perfect' video modes for the emulated game.
5.1 Operation Modes
The programs support two basic ways to generated video modes: the `automatic' and the `manual' operation mode.In the `automatic' mode the programs automatically generate a video mode from scratch. It's the simplest mode of operation.
In the `manual' mode the programs pick the video mode from a manually defined list of modelines, eventually adjusting them to match the game clock or size requirements. This mode of operation should be used only if the `automatic' mode doesn't work.
5.1.1 Automatic Operation Mode
In the automatic operation mode the programs automatically create a `perfect' video mode for the game to be emulated that fit exactly the whole screen with the correct aspect and frame rate.To configure and activate this mode you need to run the `advcfg' utility for AdvanceMAME and `advcfg -advmenuc' for AdvanceMENU, and answer at the various questions. You don't need to create a list of video modes, any needed video mode is created at runtime.
Before running the `advcfg' utility you should check your monitor manual for the vertical and horizontal clocks supported by your monitor.
The `advcfg' utility adds these options in your `advmame.rc':
display_mode auto display_adjust generate_yclock device_video_clock ? device_video_format ? |
All these options are documented in the `advdev.txt' and `advmame.txt' files.
5.1.2 Manual Operation Mode
In the manual operation mode the programs scan a list of `good' video modelines created manually and chose the best available. You must in advance create this list of video modelines with the `advv' utility.This is the description of the few basic steps required to run the programs in the manual operation mode. All the options used are documented in the `advdev.txt' file.
- For AdvanceMAME add in the in the file `advmame.rc' these options:
display_mode auto display_adjust x |
- Add in the file `advmame.rc' or `advmenu.rc' the `device_video_clock' option that specify which pixel, horizontal and vertical clocks are supported by your monitor. Generally these values are specified in the technical page of your monitor manual. You can see the "Video Hardware" chapter in this file for some examples.
- Run the `advv' program for AdvanceMAME or `advv -advmenuv' for AdvanceMENU.
- Test the video modelines of your interest pressing ENTER on them. If the mode isn't centered try centering it with the ARROW keys. When you have finished press ENTER to save your modifications or ESC to restore the previous setting. Returned in the video mode list, if the mode is displayed correctly, you can select it to be used by the programs pressing SPACE. It's very important that in all the selected modes the screen area is completely visible. Otherwise, when playing, part of the game may be out of screen. Video modes displayed in red aren't supported by your video hardware.
- When you have selected the list of `good' video modes press F2 to save them in your configuration file.
- Press ESC to exit from `advv'
In the `contrib/modeline' dir are present some .rc file with some example modelines. The same modelines are contained in the `advv' program.